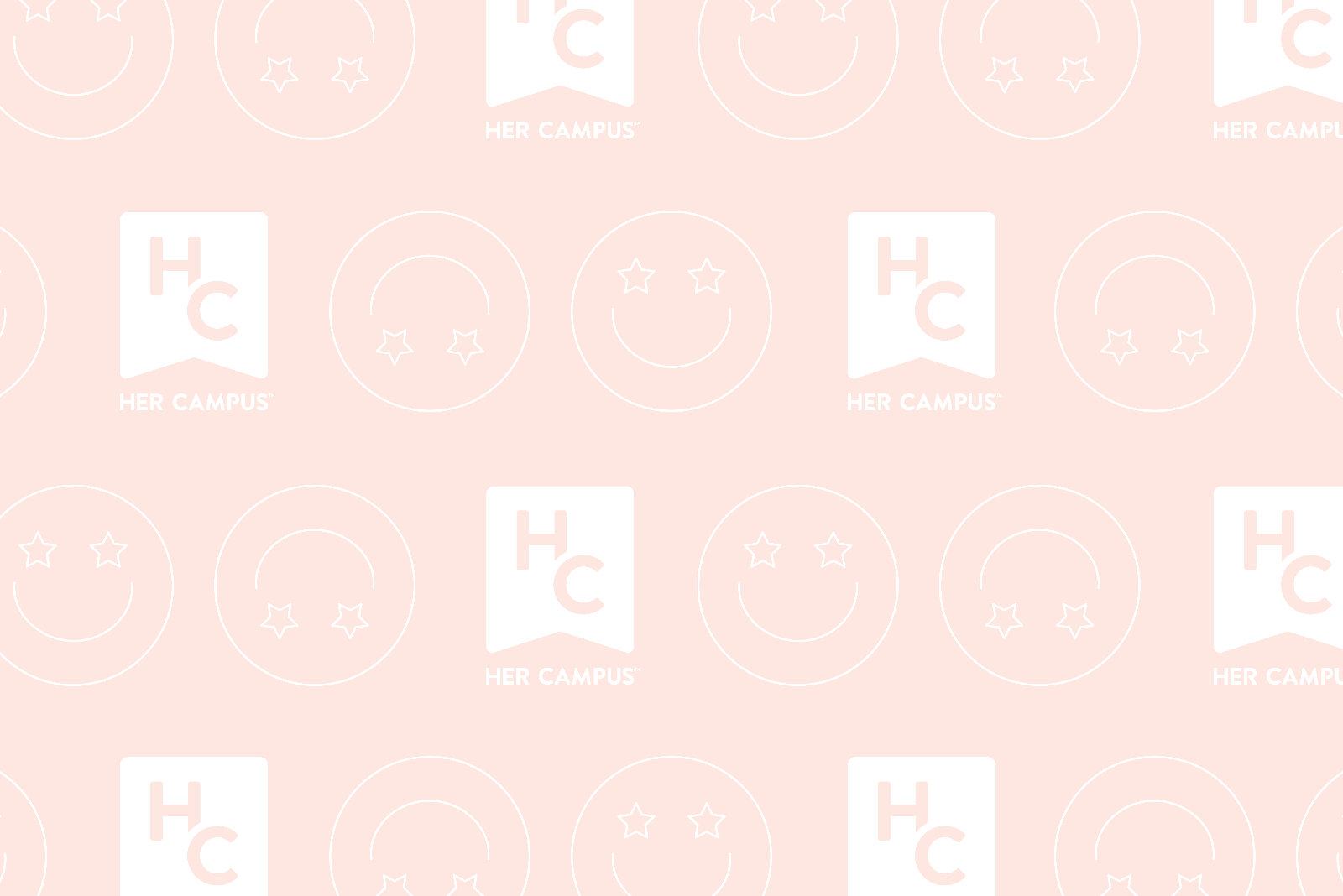This article is written by a student writer from the Her Campus at Clark chapter.
As a consultant for the ITS Help Desk in the Academic Commons, I understand that technology problems can be hard to figure out and really put a damper on your day. Hopefully through reading this you will be able to fix your computer or phone problems in the convenience of your dorm room and learn a bit more about technology in the process! Here is a guide to your most common ITS problems and how to fix them.
- No matter what the problem, the first question we will always ask you is, “have you tried restarting your device?” Often, a computer or phone has just been running too long and needs a break. It’s like when you are having a really rough day and then take a nap and feel better, you just needed to refresh.
- It is always wise to shut off your computer or phone for the night, or at least turn it off for a little every few days to give it a rest. Putting it on “sleep” isn’t actually letting it sleep, as all of the computer’s functions are still running expecting you to come back to it soon. It’s like lying in bed with your eyes open the entire night.
- The same goes for Wi-Fi, or a certain program (Microsoft word, iMessage, etc.) if it is not running. We will always ask if you have tried turning the Wi-Fi off and then back on, or closing and reopening a program.
- A certain webpage on Safari or Chrome will not open, or when opened, it formats weird. In this case, we will recommend for you to open the same page in a different browser. For example, if it won’t open in Safari, try opening it in Chrome. Even if Chrome (or another browser) isn’t your preferred browser, it is useful to have a second browser installed ahead of time for problems like this.
- Wi-Fi Wi-Fi Wi-Fi! This always seems to be the biggest issue on campus, especially in the start of the school year.
- Again, we will almost always ask if you have tried turning the Wi-Fi off and on.
- If this doesn’t work, we will remove and re-add the network, which is something you can totally do yourself! Simply go into your Wi-Fi settings (often “Advanced Settings” or “Network Options”), select the “ClarkWifi” network and then remove it. On a PC, there is a button that just says “disconnect.” On a Mac, you will need to go to “Advanced” and then select “ClarkWifi” and then press the “-“ button. For both a PC and a Mac, close the Wi-Fi settings, reopen them, select “ClarkWifi” and enter your Clark username and password again.
- If you have a guest visiting campus who wants to use the Wi-Fi, have them go to “Clark Guest Wi-Fi” and then select one of the social media application options in the pop-up window (Facebook, Twitter, etc.) and log in through there. This will allow them access to the Internet. We have them log in through a social media application basically to make sure they are a legitimate person and not a robot.
- Getting locked out of your account and password problems. This is usually only an issue when you change your password, which you have to do every year.
- If you enter your password incorrectly a few times your account will lock. Just give us a quick call and tell us your username and we can unlock your account in a few seconds.
- If you want to change your password, just go to clarku.edu/password. Make sure your new password meets the new requirements (a capital letter, different from old passwords, etc.).
- Once you change your password, make sure you clear your history on all devices you used with your old password, including your mom’s iPhone when she logged in during her visit to Clark. Devices can store old passwords and try to log you in with the old password, causing an unknown lock out!
- New devices. With new devices, you need to do more than just log into the Wi-Fi. The Clark system needs to make sure your computer is registered in our system.
- New computer: clarknet.clarku.edu
- Install the free anti-virus software from Help Desk website or come to us and we can install it for you!
- Run the systems check on clarknet.clarku.edu and you’re all set!
- New phone: clarknet.clarku.edu
- No anti-virus needed. Just enter your username and password on the website.
- New computer: clarknet.clarku.edu
- Things to ask us about before you do them
- While it is always good to keep your computer updated to the most recent security settings and software, be carful before you update the entire computer to a new system, for example from Mac’s Mountain Lion to Sierra. It takes us a bit of time to reconfigure Clark’s entire network to be able to “read” Sierra, so updating early might cause Wi-Fi or registration issues. Feel free to just email or call us to double check before you press update.
- That being said, don’t fall behind on the simple computer security updates. Often for an anti-virus to be installed, your systems need to be up to date, and waiting an hour just to install simple updates that came out a year ago is not how you want to spend your time!
- While it is always good to keep your computer updated to the most recent security settings and software, be carful before you update the entire computer to a new system, for example from Mac’s Mountain Lion to Sierra. It takes us a bit of time to reconfigure Clark’s entire network to be able to “read” Sierra, so updating early might cause Wi-Fi or registration issues. Feel free to just email or call us to double check before you press update.
- Services available for all Clark students
- Printers: Located in the AC, library (color and black and white), the UC, JC, Dana Commons, and Traina (color).
- While the mobile print (emailing from a phone or computer) is very useful, there are sometimes problems with how PDF’s are formatted over email. If you have the time or if you experience an issue with mobile print, try printing from one of the Clark computers.
- When you send a print job, do try and print it as soon as possible. There is no guarantee your job will still be there after a couple hours.
- Eduroam: Going to another college to visit a friend or play a sports game? Open your Wi-Fi and look for “eduroam,” type in your Clark email and password, and now you have Wi-Fi!
- Free Microsoft: Go to http://www2.clarku.edu/offices/its/purchasing/ for free Microsoft Word, Excel, PowerPoint, and more!
- Scanners: Located at the first two computers in the AC next to the Help Desk. Instructions are in PDF form on the desktop, but you just open the scanner, put your document in, open the scanning application, and press “auto-scan.”
- Printers: Located in the AC, library (color and black and white), the UC, JC, Dana Commons, and Traina (color).
- Notes from an employee
- Please be nice! While we are good with computers, we do not immediately know the solution to every single problem one might have. Please be patient while we work through your problem and understand we are doing the best we can! A positive attitude from clients helps us work better.
- Prepare for your problems. Bring your charger, tell us all the details of troubleshooting you have done and don’t come to us 5 minutes before your class expecting us to have it done right away.
- We are open 8am-2am. Yes, 2am on weekdays!
- Are you good with technology? Consider applying to work with us! It is a great job with flexible hours and you learn so much. Keep in mind you will have to come back to school in the fall and spring a week early for training.
Hopefully these tips will help you out with all of your ITS related problems and get you back to emailing, Facebooking and getting work done in no time!