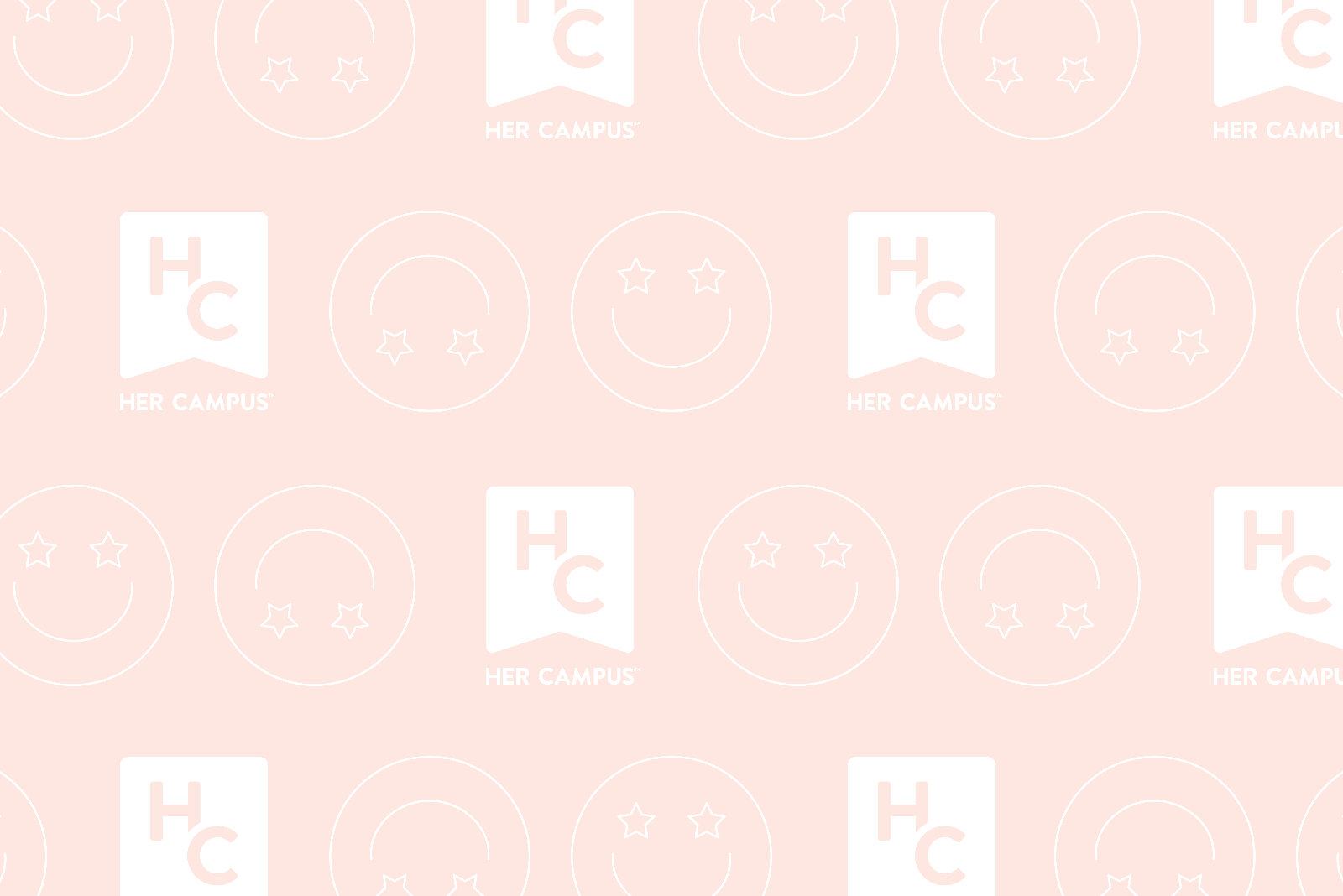Let’s face it – these days, everyone over the age of eight knows how to make a PowerPoint presentation. They’ve been a staple (for good reason) in your classes since you were eight years old and making heavily animated presentations about Christopher Columbus, and they’re still around in most college lecture classes.
The problem comes in when you walk into a lecture class and all 200 students have made a PowerPoint that looks exactly the same. There’s no need for you to do the same! You’re a creative, savvy collegiette – and there’s a lot more you can do with this program than you realize. Instead of blending into the crowd, pick a tip or two from the list below and get ready for an A on that next group project, biology presentation, or public speaking final.
Tip #1: Use shortcuts to make your presentation look neater
PowerPoint comes with a ton of built-in features that will make your presentation (and you, by extension) look a lot more professional and tech-savvy. Try using snap-to-grid and snap-to-object to make your slides more clean and neatly arranged. Or use SmartArt graphics (as shown below) to present graphic information in a fresh, new way.
Tip #2: Spice things up with presentation-focused features
While PowerPoint has pretty much everything you could need built into the program, there are a lot of cool (and free) extras out there as well – often in the form of easy-to-download apps. Try downloading the Omnidazzle app to access features like an onscreen “laser pointer” and spotlight. And that’s just the beginning – the app can provide all kinds of ways to highlight your text, from cutouts to a “pixie dust” feature – although you might want to save that for something less serious than a class presentation!
Tip #3: Don’t use a template everyone’s seen a million times
Most people don’t venture past the pre-selected backgrounds in their PowerPoint window – but Microsoft Office’s website has thousands of templates to choose from. For a quick, easy way to spice up your presentation, use one of these less-familiar templates…or explore a little on your own!
- Carnival – this theme is colorful, but simple and professional at the same time
- Colored Pencils – a fun theme that’d be perfect for an art class presentation or an elementary education major
- Bulletin Board – the tacked-up look of this theme is anything but tacky, and it’s unique enough to keep everyone’s eyes on your presentation
- Windmills – sustainability is a hot topic these days – if you’re doing a presentation on green issues, here’s a great theme to use
- Light Bulb – Want your presentation to spark a bright idea? Use this template!
[pagebreak]
Tip #4: Include people outside the classroom
Need to expand your presentation beyond the people in your physical space? Using PowerPoint’s Broadcast Slide Show feature, you can do exactly that. Just click the “Slide Show” tab and the “Start Slide Show” button nested underneath. Then, click “Broadcast Slide Show.” From there, you can use Microsoft’s Broadcast Service to create a URL for your presentation. Send the link to your audience and click “Start Slide Show” – and it’s as simple as that. You’ve broken out of the need to gather an audience in one room just to present information. For more information on the Broadcast Slide Show feature, click here.
Tip #5: Include more multimedia in presentations
The new PowerPoint has tons of quick features for editing photos, video, and audio. Use all of them to your advantage! Don’t worry about using Photoshop or other editing programs before placing photos in a PowerPoint – you can crop, resize, or add masks and effects right in the program. There’s no need for complicated programs if you’re using video or audio, either! Check out this tutorial on editing videos in PowerPoint and this YouTube clip on editing audio.
Tip #6: Forget ‘90s-style animation and use a custom motion path
Everyone remembers the “whoosh” sounds and flying text of our fifth-grade project presentations. A custom motion path is the crisper, cleaner, more customizable version of that. And it’s simple to create. Click the object or text you want to add a path to, click “Animations” an “Motion Paths,” then choose a Line, Arc, Turn, Shape, or Loop. Click “Custom Path,” then click where you want the motion path to start an click where you want the line to end.