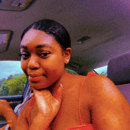There is a hot new trend for iPhones and its called customization! iPhone users worldwide are making their dream home screens and they look amazing! Don’t believe me? Well, check out mine!

There is a hot new trend for iPhones and its called customization! iPhone users worldwide are making their dream home screens and they look amazing! Don’t believe me? Well, check out mine!
Don’t cry because it’s not that hard to do! That’s why I’m going to give you some tips and tricks on how to do it yourself!
Things You’ll Need
You will need an iPhone (sorry Androids) with the latest iOS 14 update and lots of storage for photos. To make it easier, create a separate photo album so you can stay organized.
You’ll also need these apps: Pinterest because everything you need from aesthetics to icons is all there and Shortcuts because that is going to help with the app icons. Download the apps Widgetsmith and Color Widgets, too. Also, an optional app to download is Canva.
Aesthetics
Before you can do anything, you have to create an aesthetic. I went for an upscale, black bougie vibe with white, pink, and blue colors. So ask yourself, what do you want your phone to look like? It can be ANYTHING! Pink baddies, anime, boho chic, beaches– the possibilities are endless. Once you have your aesthetic picked out, use Pinterest to search for anything that matches that and download it to the photo album you created.
Widgets
Now that you have your aesthetic picked out, it’s time to make your widgets. So using Widgetsmith, you can choose between three sizes, small, medium, and large.
Widgetsmith gives you a lot of choices of what type of widget you can create. There’s a clock, calendar, reminders–it’s a lot. It even gives you fonts and colors to choose from. So look through it and see what you like!
If you want to have a picture like I did instead, then you can choose a photo and then from there, go to your album and choose the picture you want!
Random tip: if you have more than one pic and don’t want to have too many widgets on your home screen, then used the timed option. You can set a time for a certain pic to be displayed on your screen. So for example, from 8 am to 11 am, you might have a sunrise; from 12 pm to 2 pm, there could be an afternoon glow pic; and then from 5 pm to 10 pm, you could have a cute evening pic!
The app Color Widget has prest designs that you can use as a calendar or time. I decided to use a picture as the background, but you can do a solid color if you want. You can even change the font of the dates. It’s all up to you!
App Icons Part 1
This is the big one! Now, this can go 2 ways, super stressful or easy as pie. To make it easy as pie, do yourself a favor and move as many apps as you can to your app library (it comes with the new update). I already knew what apps I wanted to be redecorated, so moving the apps you don’t want to be changed helps. Plus it makes your home screen look more organized (and it eliminates folders)! So do some decluttering! I’ll wait…
You’re back! Now that your home screen is good, now we can start. So if you haven’t already, go to Pinterest and find all the app icons you want in all the colors you want.
If you’re lazy and don’t feel like scrolling and scrolling, you can buy sets of icons on the web or you can create your own on Canva. Just search “iOS Icon” and you’ll find it!
I also recommend finding Carleigh DeBrock on Pinterest and Instagram @carleighdebrock. She has a lot of app icons you can use and, ideas for designing home screens.
App Icons Part 2
Now that you have your icons saved, it’s time to use the Shortcuts app. So go there and make a new shortcut. When you add your action, type in Open App, and then choose the app. Hit Next and then mane the shortcut. Now click the triple-dot and select “Add to Home Screen”.
From there you name the app icon and choose to edit the icon. Find the pic in your photo album and then voila! The shortcut will be added to your Home Screen.
Random tip: If the app icon you found on Pinterest is in a huge grid format and there are several on the same grid that you want to use, then download the picture multiple times and then crop it around what icon you want!
Now you can move the original app to your app library, but remember that since you now have a shortcut, you won’t get Notification Badges. But make sure that in your Settings, choose Home Screen and turn Notifications Badges so they’ll show in your app library.
So there you have it! A guide on how to make your home screen fabulous! If you want to learn how to do this but need visuals then I recommend watching Julia K. Crist’s video. It’s super detailed and it helped me learn how to do it! https://youtu.be/izvcjaLl6BE