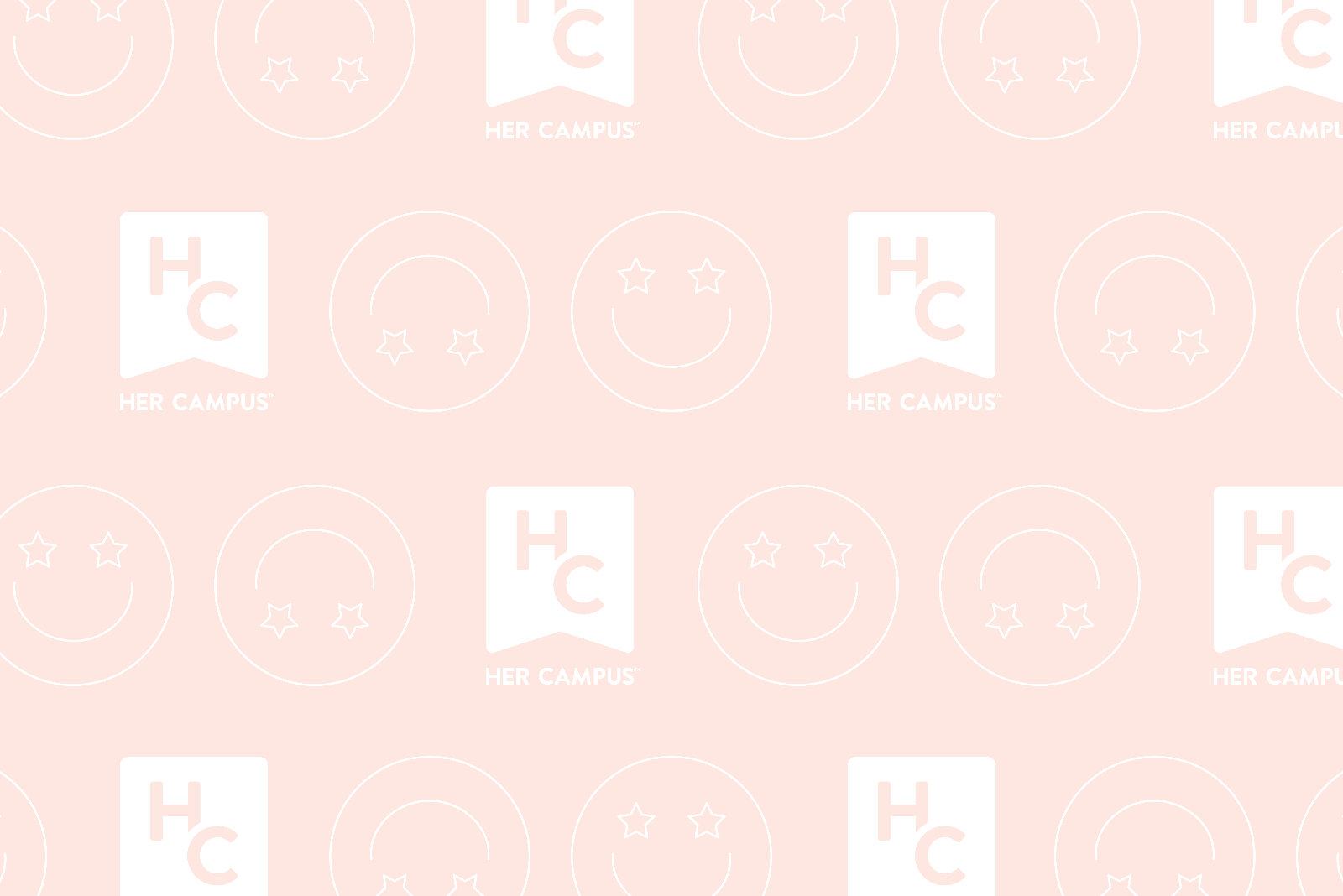Whether you are serious about photography, trying to achieve the perfect instagram feed, or just love fun filters, I’m sure that many have heard of the app, “VSCO.” VSCO provides a variety of filters and editing tools that will make your photos the best they can be as well as a social media aspect where you post your photos to your blog, make journal entries, and follow other “VSCO-ers” to stay up to date on their photos. I have been using VSCO for years now, and I have reached a certain level of skillfulness when it comes to navigating the app and implementing all the editing tools. Below are some tips and tricks that will make anyone a VSCO expert in no time!
1. Filters aren’t everything. Though the huge selection of downloadable VSCO filters may be tempting, don’t forget about all the amazing editing tools first! It may work for some, but slapping on a filter and doing nothing else won’t work for all photos and may end up making your photos look overdone. My suggestion is to try and edit the photo first using tools, and then if you want to add an extra “oomph,” pick a filter and turn it down half way!
2. Know the function of each editing tool. Here’s a quick guide to what all of the editing tools on VSCO even do, because some of them can be a bit confusing. Master these and your photos will look amazing!
-
Exposure: Turn this dial up if your photo is too dark and you cannot clearly see the focal point of the image, and turn it down if your photo is too light and washed out.
-
Contrast: Turn this dial up if you want the dark parts of your photo darker and the light parts lighter. I’ve heard some describe this feature as what makes your photo “pop.”
-
Adjust: This feature allows you to crop, straighten, and skew your photo. You can choose the size yourself, or there are preset dimensions you can choose from (this is great if you want a perfect square for your Instagram!). The straighten feature is also very useful if you took a lopsided photo. Call me overly particular, but one of my pet peeves are when photos have a crooked horizon line. If there is a line dividing your photo, it will look much better if you straighten it!
-
Sharpen: Turn this dial up if your picture is blurry and you wish to make it clearer.
-
Clarity: I don’t use this feature much because sometimes it can make your photos look a little funky. It sharpens your image like the sharpening tool does, but it also brings out all the details and contrasts your photo. I recommend playing around with the other tools before resorting to this one!
-
Saturation: This tool brings out all the bright colors in your photo. I can’t tell you enough how much of a difference this tool can make as it can turn a very drab and muted photo into one that is vibrant and eye catching.
-
Tone: This is one of my favorite features. The tone tool has two options: “highlights” and “shadows.” Highlights will even out the colors and give your photo a more “flat” affect, which I personally love, and shadows will fade your photo and make the darks lighter.
-
White Balance: This tool allows you to make your photo more pink toned or more orange toned.
-
Skin Tone: This tool works well for editing photos of people, and it brings back the original skin tone after you edit the other parts of the photo.
-
Vignette: This tool is great for when you have a focal point that you want to highlight in your photo as it makes the outside edges of the photo darker in order to make the center more eye catching.
-
Grain: I love the grain feature because it gives the photo a vintage feel, as if it was taken on a film camera. I think that turning up the highlights and the grain a bit can give the photo a great feel.
-
Fade: This tool works well if you are going for a moody theme for your photos. It basically brings down the contrast and almost makes your photo look like it has a wash of fog over it.
-
Split Tone: I only use this feature when I want a very edited look on my photos, but you can use it to change all the light tones of your photo to a different color. It does not always look natural, but it’s definitely a cool feature to play around with!
3. The app comes with more than what you think. If you are brand new to VSCO, it may seem like there are not many filters to choose from. But, if you press the shopping cart icon, many new filters can be downloaded for free!
4. What’s a DSCO? One feature that many have not discovered are DSCOs, or GIFs that you can make using the camera feature right from the VSCO app. Try it out; I promise you won’t be able to stop after you see how cute they turn out!
5. Practice practice practice! For most, including me, photo editing is just a fun hobby. But if you are really into photography and want to become an amazing photo editor, it will take lots of exploration, practice, and patience.
6. Before and After. Below are some of my photos from before and after they were edited. VSCO really does wonders!